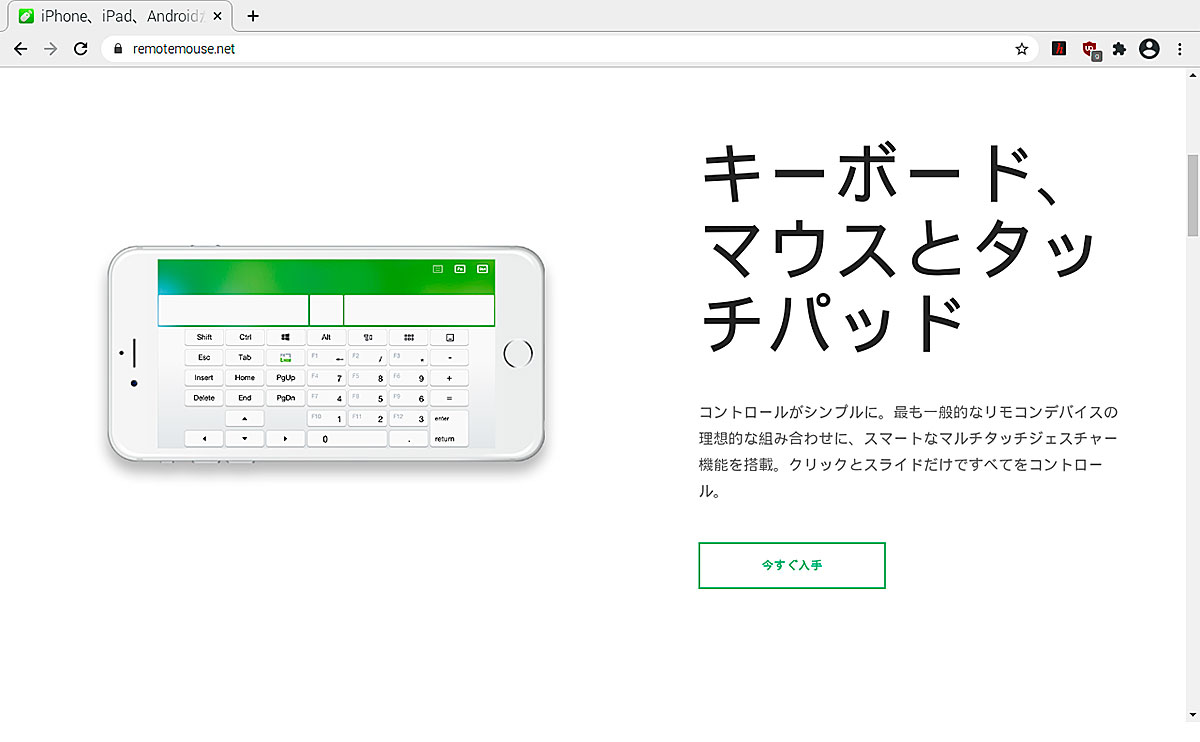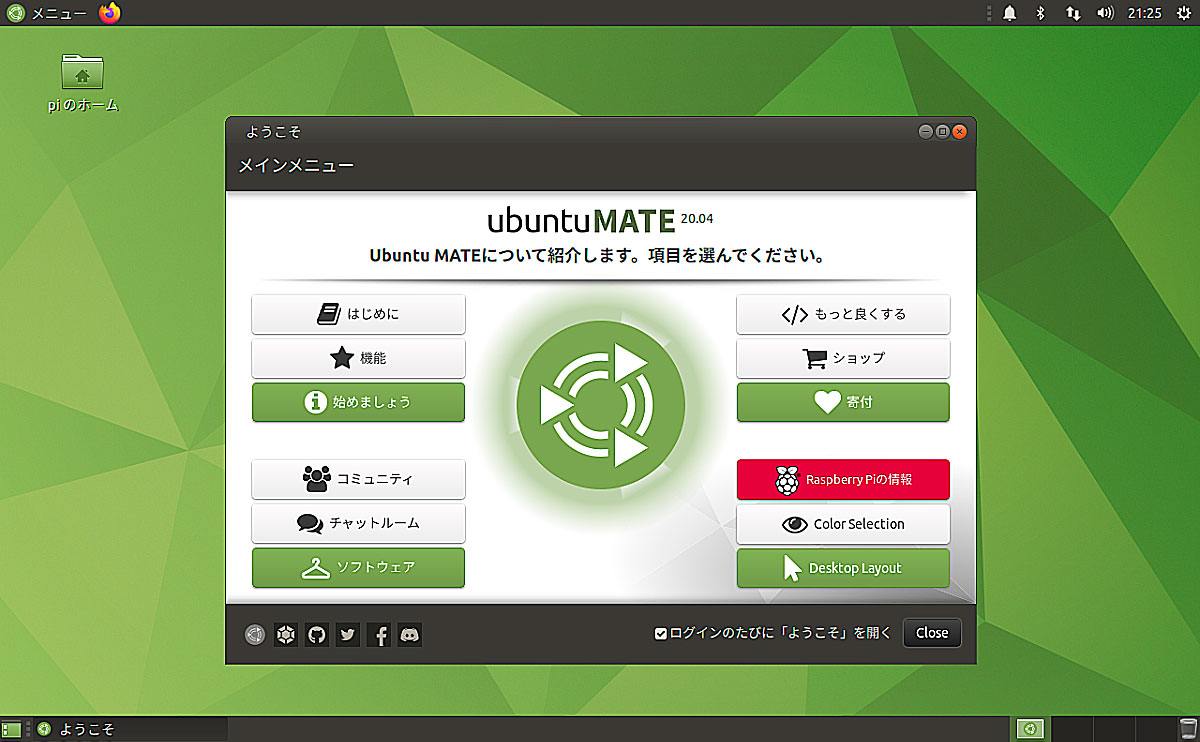キーマップの変更とファームフェアの書き換え。【Win/Mac】

DROP+OLKB Planck Keyboard KIT V6 でキーマップ(キー割り当て)を変更して、QMKファームフェア(ハードウェア制御ソフト)を書き換えます。自作キーボードでは、キーボード側にキーマップの変更を保存出来るので、Windows・Mac・スマートフォンなど機種が変わっても同じキーマップで使うことが出来ます。
キーマップとファームウェア作成。
WEBサイトで作成。
ファームウェアを作成するにはいくつかの方法がありますが、WEBサイトでの作成が簡単です。「QMK Configurator(コンフィギュレータ)」ではキーマップの変更や印刷、ファームフェアを書き出すことが出来ます。※画像はMacですがWindowsも同じ手順です。
◻︎使用方法
 ①基本となるキーボードを選んで、キーマップを読み込みます。カスタムキーマップ名も付けておきます。
①基本となるキーボードを選んで、キーマップを読み込みます。カスタムキーマップ名も付けておきます。
②歯車マークからサイトの言語を変更。
③「LOAD DEFAULT」で初期化。カスタムキーマップが完成したら「COMPILE(コンパイル)」します。
④「KEYMAP.JSON」でカスタムキーマップを保存したり、読み込み出来ます。
その他、カスタムキーマップを印刷したり、キー入力のテストが出来ます。

⑤キーをドラッグで入れ替え、キーマップを自由に編集します。
⑥キーボードのスキンを変更。
⑦キーボードのレイヤーを切り替表示。
⑧キーコード表からキーをドラッグして追加出来ます。
◻︎Planck Keyboardで変更した箇所

・KIT V6のデフォルトキーマップにはない、バックライトの設定キー⑨を追加。(バックライトのオンオフ・色・明るさなどを調整するキー)
・Ctrlキーと矢印キーの移動。
キーマップが出来たら「KEYMAP.JSON」で保存して「COMPILE」を押します。


⑩「COMPILE」が終了したら「FIRMWARE(ファームウェア)」をダウンロード。
ファームウェア書き込み。
アプリダウンロード。
WindowsとMac用があります。※ファームウェアの書き換えは自己責任です。
◻︎使用方法
 QMK Toolboxを起動します。
QMK Toolboxを起動します。
①自分のキーボードを選びます。
②バックアップ用に、デフォルトキーマップを自動でダウンロードしておきます。

③「QMK Configurator」でダウンロードしたファームウェアを選びます。
④パソコンとキーボードを繋ぎ、キーボードのリセットボタンを押す。
⑤待機中になったら「Flash」を押して書き込む。
キーマップの変更に合わせて、キーキャップを付け替えます。
まとめ。
今回は、Planck Keyboardでファームウェアを書き換えました。「QMKファームフェア」には多くのキーボードが登録されてるので、他のキーボードも同じ手順で書き込めると思います。その他、Homebrew(Mac)やMsys2(Windows)を使った書き換え方法もありますが、導入準備や書き換え手順が複雑です。
OLKB Planck Keyboard デフォルトのキーマップpdfがダウンロード出来ます。
- Planck ファームウェアの設定方法。