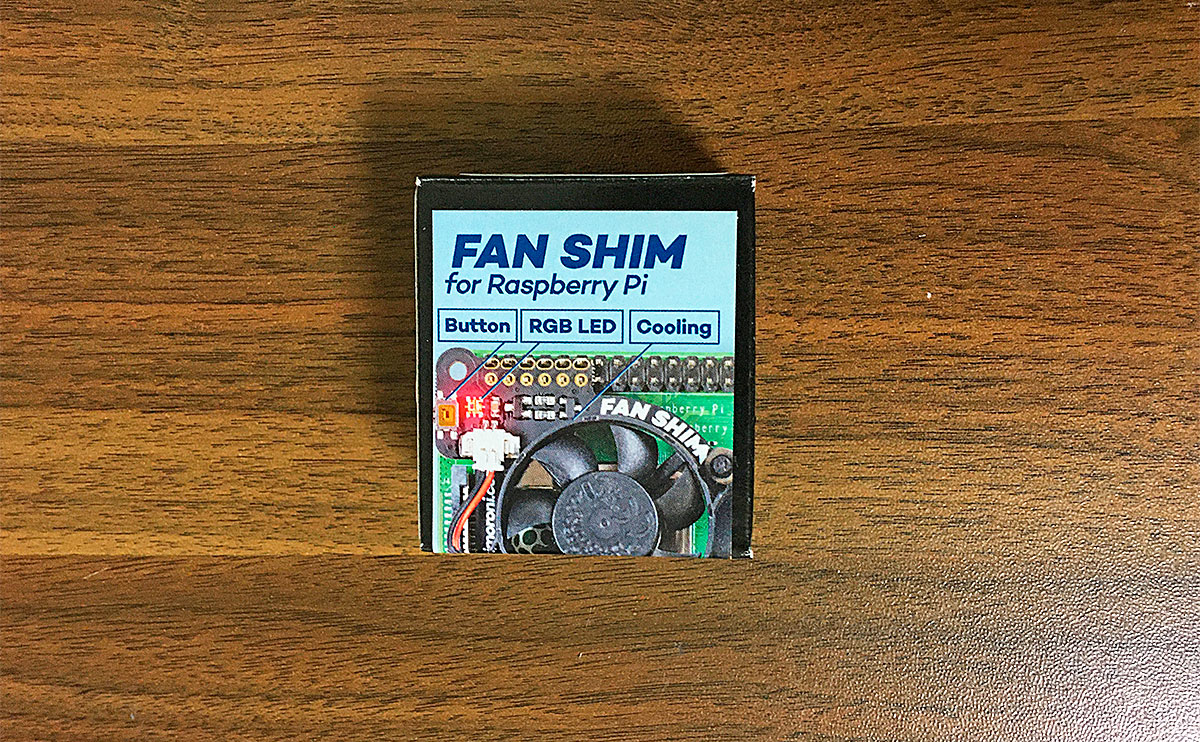ラズパイで、CDやDVD再生。
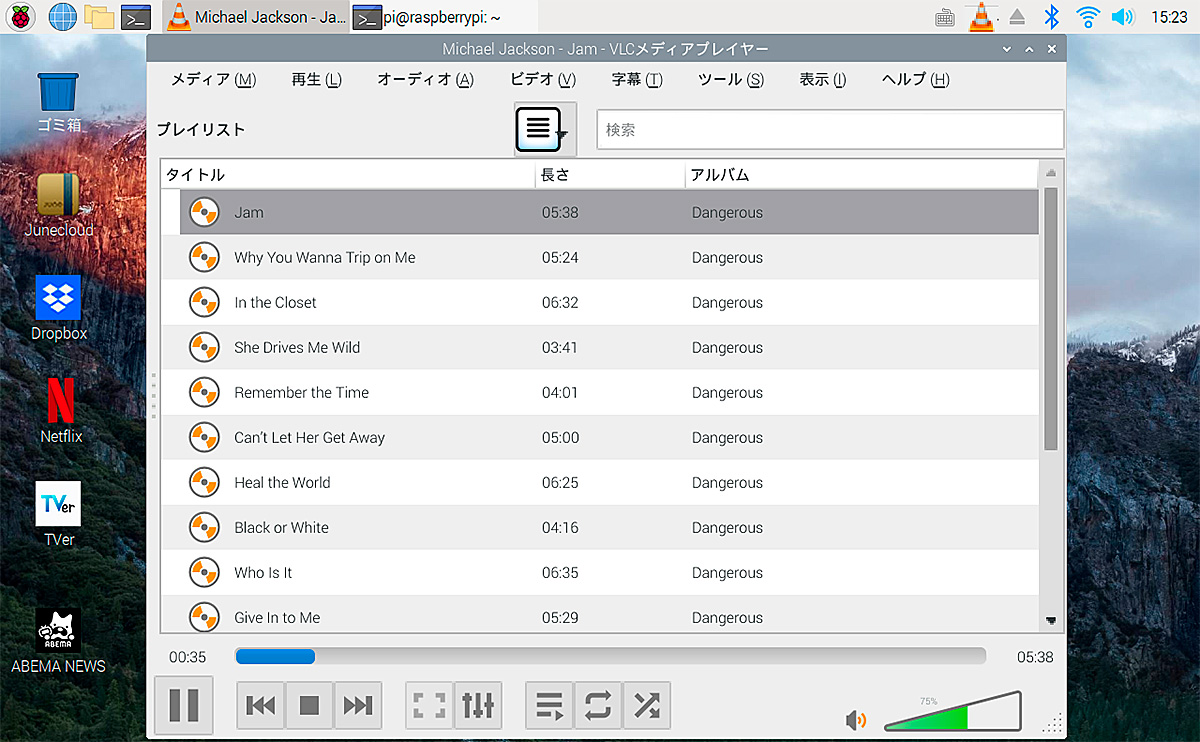
Raspberry Pi OSに、外部ドライブを繋げて、CDやDVDを再生。
◻︎導入、動作環境
ハードウェア/Raspberry Pi 4 Model B 8G、DVDスーパーマルチドライブ。
OS/Raspberry Pi OS(Legacy)Buster(リリース日時:2022-09-22)
DVDドライブの準備。
PCの内蔵型ドライブ。

※画像は2013製造のDVDスーパーマルチドライブ。【SATA to USBケーブル】USB2.0 【電源】5V/12V 2A
使わなくなったノートPCや、デスクトップPCの内蔵型ドライブを取り出し、ケーブルを繋げて使用します。SATA to USBケーブルは、DVDドライブに対応していない物もあるので注意が必要。DVDの再生が目的でPCの内蔵型ドライブを購入する必要は無いですが、SATA to USBケーブルはHDD等にも使えるので、1本持っていると便利です。ラズパイで使う場合、電源付きの変換ケーブルが必要。
外付けドライブ。

※画像はBLENCK製のDVDスーパーマルチドライブ。【USBケーブル】USB3.0 【電源】mini USB Type-B
価格の安くなった外付けドライブ。USB3.0対応で転送速度も早く、省スペースで音も静か。CDやDVDは使う機会も減りましたが、持ち運びも出来るので1台あると便利かも知れません。Pi OSで使う場合、電源付きのドライブが必要。
必要なソフトウェア。
VLC media player。
音楽や動画を再生出来る、マルチメディアプレイヤー。Raspberry Pi OSでは標準でインストールされているので、追加で導入する必要はありません(Lite版除く)。DVDはリージョンフリーで再生可能。※優秀なプレイヤーですが、小さい解像度やマルチモニターでの使用時は、プレイヤーのレイアウトが大きく崩れます。
CDの場合。
ejects CDsand operates CD-Changers under Linux
こちらも標準でインストールされているので、追加で導入する必要はありません(Lite版除く)。
◻︎導入されているか確認
メニュー→設定→Add/Remove Software→「ejecrts」で検索。チェックが入って入ればインストール済み。

DVDの場合。
VLCでは、大人の事情で市販のDVDが再生出来ないようになっています。「libdvd」パッケージを追加して再生可能にします。
◻︎パッケージの追加。
| $ sudo apt install libdvd-pkg $ sudo dpkg-reconfigure libdvd-pkg |
いくつかポップアップが出てきますが、そのまま進めていきます。

◻︎必要の無いアプリの消去。
| $ sudo apt autoremove |
DVDが再生出来ない場合。
「libdvd」パッケージを追加するだけでDVD再生が出来るはずですが、古いバージョンのRaspberry Pi OSやVLCメディアプレイヤーではうまく再生出来ませんでした(原因不明)。再生出来なかった場合、原因を探るよりOSを入れ直した方が早いかも知れません。
※Raspberry Pi OS(Legacy)(リリース日時:2022-09-22)で動作確認。
まとめ。
CD再生。
初回起動時にネットワークアクセスポリシーを決めます(右画像)。メタデータのネットワークアクセスを許可にチェックを入れると、CDの情報を自動で読み込みます。ドライブを接続してCDを挿入すると、ポップアップが開くのでキャンセルします(左画像)。※自動起動だとCDがうまく読み込めないので、手動でディスクを選びます。

VLCメディアプレイヤーを起動します。メディア→ディスクを開く→ディスクタブ。ディスクの選択からオーディオCDにチェックを入れ、再生を押します。

DVD再生。
DVDの場合もCDと同じ起動方法です。ディスクの選択からDVDにチェックを入れ、再生を押します。※画像にはモザイクを入れてあります。

初めは何度やっても再生出来ず、ドライブやメディアの不良も疑いましたが、Pi OSを入れ直したところ、すんなり再生出来ました。動画配信サービスに慣れていると、メディアの読み込み音にはびっくりしますが、ラズパイでもCDやDVDが再生出来るのは面白いところです。
今回使用したPCの内蔵型ドライブと外付けドライブは、Pi OS以外にもWindowsやMac OSでも動作しました。