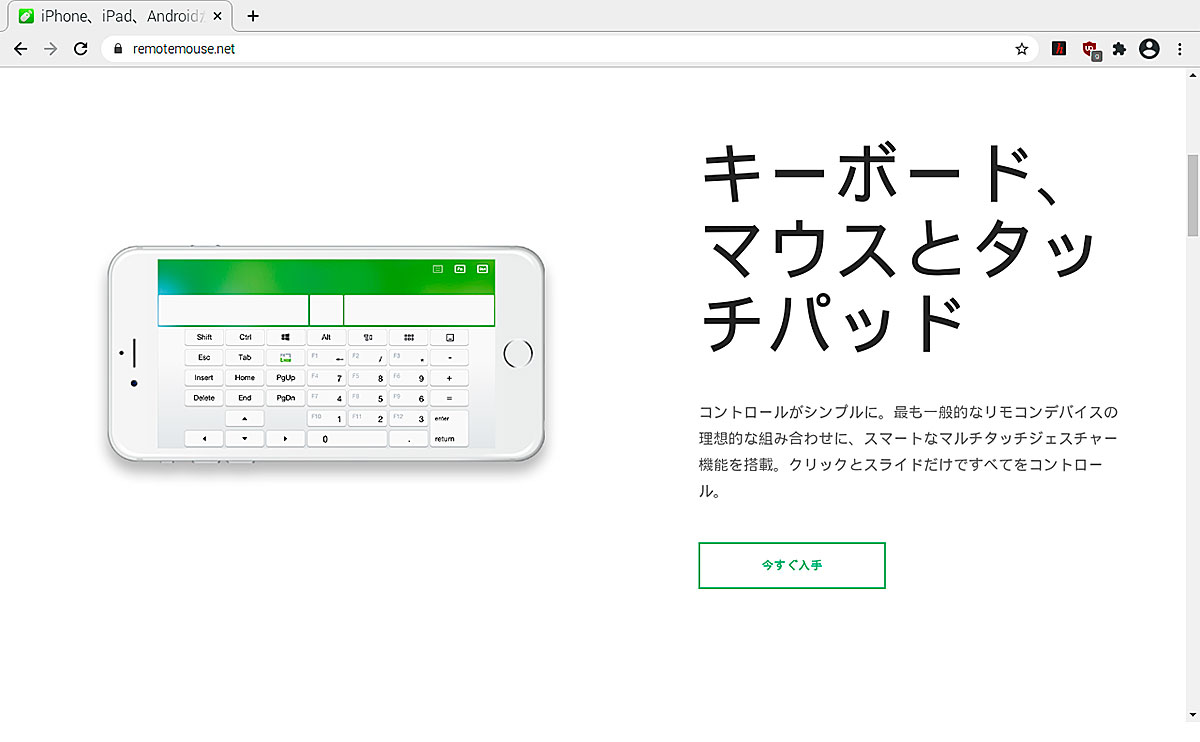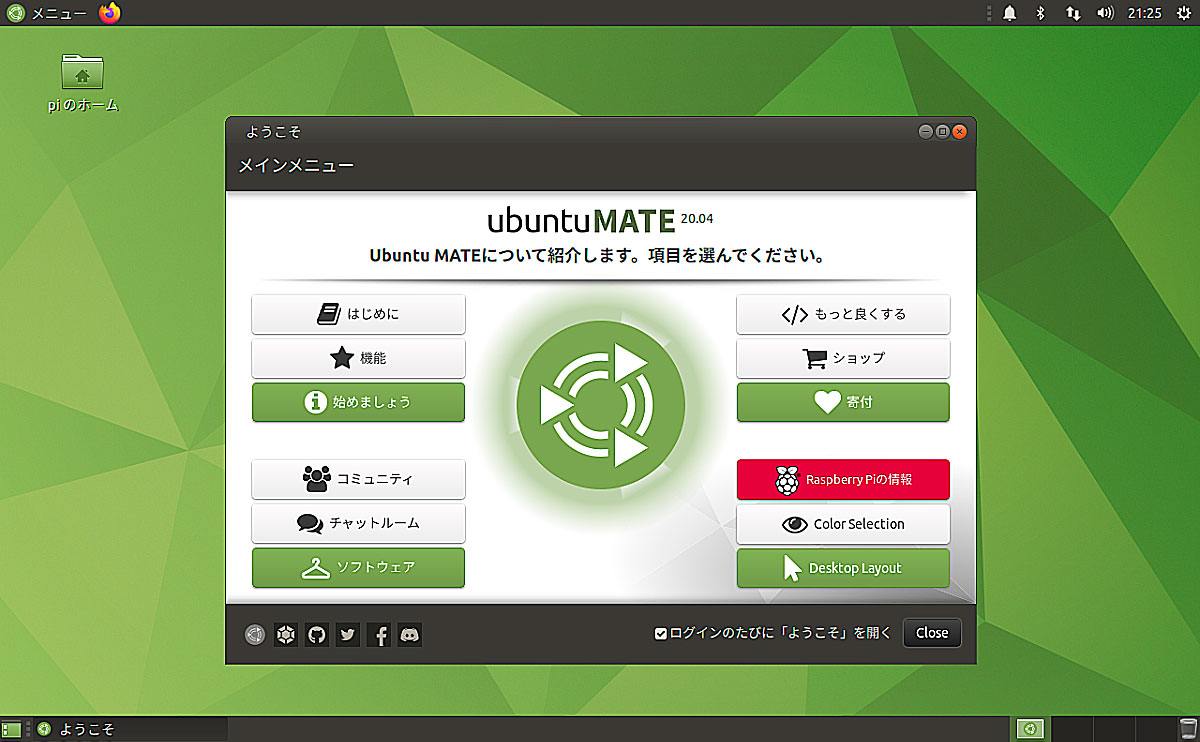ラズパイにAndroidを導入。LineageOS

ラズパイ4BにLineageOSで、Android11をインストールしました。タッチ操作も快適で、キーボードとマウスでも操作可能です。Raspberry Pi 版のAndroidビルドを手がけるKonstaKANGでは、LineageOSとAOSP版が選択出来ます。ラズパイ5にも対応。※未検証。
◻︎AOSP版の導入方法。
◻︎導入、動作環境
・ハードウェア/Raspberry Pi 4 Model B 8G
・OS/LineageOS 18.1(Android11)64bit ラズパイ4用
・その他/microSDカード 64GB、2.4GHz ワイヤレスキーボード、マウス、DUALSHOCK4(プレステ4コントローラー)、USBメモリー、ネットワーク環境
更新履歴
2023-3-1/lineage-18.1(Android 11)で動作確認。
5.5インチ、HD画質の横画面でもTVerが見切れることなく再生できるようになりました。Netflixは再生不可。
2022-11-21/lineage-20(Android 13)で動作確認。
TVer再生確認。(リアルタイム視聴不可)解像度が合わないと画面下が見切れます。プライムビデオ再生不可。
2022-7-19/TWRPでUSBが認識しない時。バーチャルボタンの追加方法を追加。
2022-4-12/lineage-19.1-20220407(Android 12L)、NikGapps(ストアアプリ)で動作確認。縦画面での表示バグ、全画面の動画再生でノイズなどありました。
※他のバージョンでも導入手順は、Android11と同じです。
導入準備。
必要なもの。
Raspberry Pi 4 ModelB、またはPi400用/2GB以上のRAM/HDMIモニター/有線キーボード・マウス/USBメモリー/microSDカード(32GB以上推奨)
各種ファイルのダウンロード。
KonstaKANG.com 各種ファイルのダウンロード先。
上記サイトから、3つのファイルをダウンロードします。※更新されるとファイル名が変わります。
◎LineageOS 18.1(Android11)
ファイル名/lineage-18.1-20211123-UNOFFICIAL-KonstaKANG-rpi4.zip
◎TWRPでサイズ変更zip(Q&A システムの合計サイズについてにリンク有り)
ファイル名/lineage-18.1-rpi-resize.zip
◎ストアアプリ(Q&A Googleアプリをインストールについてにリンク有り)
open_gapps-arm64-11.0-pico-xxxxxxxx.zip のリンクから、OpenGAPPSページへ。「ARM64」「11.0」「ピコ」を選択して、パッケージダウンロードボタンを押します。ファイル名/open_gapps-arm64-11.0-pico-20211217.zip
ダウンロードした「TWRPでサイズ変更zip」「ストアアプリ」のzipファイルを、USBメモリーにコピーしておきます。
起動ディスク作成。

Raspberry Pi Imager OSイメージ書き込みアプリ。
PC(mac、Windows、Ubuntu、RPi OSなど)を使用。
①CHOOSE OS→Use custaom→LineageOS 18.1(ダウンロードしたzipファイルを選択)
②CHOOSE STORAGE→microSDカード選択。
③WRITE。
LineageOSの起動と設定。
初回設定。
◻︎キーボード操作
F1=ホーム/F2=戻る/F3=マルチタスク/F4=メニュー/F5=電源/F11=音量を下げる/F12=音量を上げる
◻︎バーチャルボタンの追加
Android起動中に設定→システム→詳細設定→Raspbery Pi settings→Virtual buttons on navigation barをオンにします。キーボードが無くても電源オフやボリュームコントロールが出来るようになります。※3ボタンナビゲーション使用時

①LineageOSの設定ウィザードを進めて、Androidを開始します。
②Raspberry pi 本体に、ファイルをコピーしたUSBメモリーを挿します。
③[設定]→[ジェスチャー]→[電源ボタンメニュー]→[高度な再起動]をオン。
④[F5]→[再起動]→[リカバリー]を押すと、TWRP(Team Win Recovery Project)で起動します。
ストアアプリのインストール。

①メニュー画面の【Mount】から→パーテーション選択へ。「Boot」「System」「Data」「USB」にチェックを入れる。Select Storage→挿したUSBメモリーを選択。ホームボタンで、メニュー画面に戻る。※USBがうまく認識しない時【Reboot】からRecoveryを押して実行します。
②【Install】から「open_gapps-arm64-11.0-pico-20211217.zip」を選択。「Swipe to confirm Flash」をスワイプして書き込みます。
③Undating partition details... ...doneと出たら、ホームボタンで、メニュー画面に戻る。
④【Wipe】から「Swipe tp Factory Reset」をスワイプして、Reboot system。
2回目の設定。

①LineageOSの設定ウィザードを進めて、Androidを開始→Playストアがあれば成功です。Androidの容量が8Gほどしかないので、もう一度TWRPで起動して、容量をリサイズします。
②[設定]→[ジェスチャー]→[電源ボタンメニュー]→[高度な再起動]をオン。
③[F5]→[再起動]→[リカバリー]を押して、TWRPで起動します。
容量のリサイズ。
①TWRPのメニュー画面【Mount】から→パーテーション選択へ。「USB」のみ、チェックを入れる。
Select Storage→挿したUSBメモリーを選択。ホームボタンで、メニュー画面に戻る。
②【Install】から「lineage-18.1-rpi-resize.zip」を選択。「Swipe to confirm Flash」をスワイプして書き込みます。
③Undating partition details... ...doneと出たら、Reboot→system。
④Androidを起動後、設定→ストレージ容量を確認。増えていたら成功です。
Androidの設定。
GPIOを使ったFANコントロール。
LineageOSでは、GPIOをサポートしているので、FAN SHIMが動作しました。PCから、OSをインストールしたmicroSDカードを開き「config.txt」を編集します。※直接書き込みが出来ないので、ディスクトップに「config.txt」をコピーします。編集後、microSDカードに「config.txt」をドラッグして上書き保存します。
◻︎FAN SHIMの場合(# Ramdiskの[all]下に追加)
| dtoverlay=gpio-fan,gpiopin=18,temp=65000 |
※電源アダプタとケーブルが別売のもので、ファン制御が出来ないケーブルがありました。
◎Raspberry Piの設定
[設定]→[システム]→[詳細設定]にRaspberry Piの設定項目があります。オーディオ、解像度変更、画面回転、SSH、VNC、GPIOなど。

便利アプリ。
Gboard 日本語入力アプリ。
Playストアから「Gboard」をインストール。設定が完了すると日本語入力が出来ます。※他にも「Swiftkey」や「Simeji」などがあります。
◻︎タッチモニターの場合
仮想キーボード表示にすると、タブレット端末のようにキーボードが使えます。

Rotation Control 画面回転アプリ。
Raspberry Piの詳細設定から回転出来ますが、面倒です。傾きセンサーのないモニターでも、常駐アプリで簡単に回転出来ました。※横画面に未対応で起動できず、縦画面でなら起動出来るアプリもありました。画面解像度に関係あるかも知れません。
まとめ。

Raspberry Pi で動くOSの中で、一番軽快で遊べるOSになりそうです。Linuxとは使用用途も違うので当たり前ですが、多くのアプリも動き、タッチ操作も快適です。LineageOSのインストールは複雑そうですが、LinuxOSの設定よりもはるかに簡単です。Raspberry Piを持っているなら、1枚作っておいても良いですね!しかし、Pi4で動くAndroidは劣化版です。Androidが目的なら、実機の方が良いです。
◻︎一部のコントローラー、アプリの動作状況
・画面解像度、WXGA(1280×800)で、TVerが横向きで起動しない。縦向きで起動確認。
・DUALSHOCK4(プレステ4コントローラー)が、Bluetoothで繋がらない。BT-USBドングルでの接続は未検証。有線接続は問題なし。
・マイクラ統合版のキーボード・マウス操作が、スマホ用ではなくWindows版と同じでした!