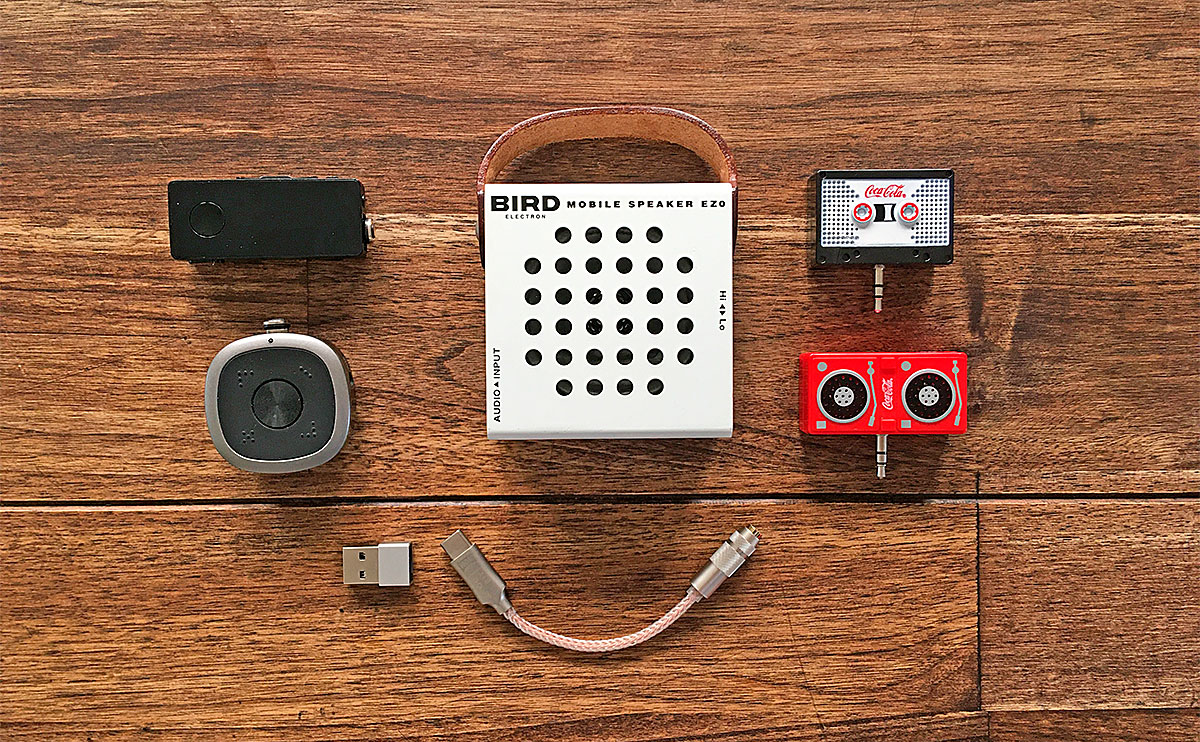新しいiphoneへデータの移行。

メインで使っているiphoneを、古い機種から新しい機種へデータ移行しました。アップルウオッチやMacとの連携、ウォレットの引き継ぎはどうする?など想像すると気が重くなりますが、データの移行は思ったより簡単でした。※iOS15からiOS17へのデータ移行です。バージョンによって方法が異なる場合があります。
◻︎新しいiphoneへのデータ移行ポイント
・メディアと購入IDとアカウントIDを別にする。
・アップルウオッチとの連携。
・Macとの連携。
・ウォレットの登録。
データの移行前に。
iphoneを1台しか使わない場合は問題ないですが、サブ機として2台、3台目とiphoneが増えていくと同じアカウントIDで連携してるメリットはあまりありません。ゲームセンターなど消したくないアプリデータがある場合は古い機種を、デバイスによって使い分けたい場合は、新しい機種のアカウントを変更すると良いかも知れません。※機種の違うipadは除く。
メディアと購入のID。
メディアと購入のIDには、今まで購入してきたアプリの購入履歴が残っています。購入履歴は他のIDに移行することが出来ません。自分が使うサブ機なのに他のIDに変えるたび、アプリを再購入するのはもったいないので、メディアと購入のIDはそのまま引き継ぎます。※家族で購入アカウントをひとつにする場合は、ファミリー共有がおすすめです。
クイックスタート。
古い機種をiCloud、またはパソコンでバックアップします。新しい機種のチュートリアルに沿って古いiphoneを近くに置いておくだけでデータの移行が完了します。Wi-Fiの設定や各種アプリの設定も復元されます。便利ですね!※データの移行には時間がかかります。LINEトークの全履歴など、特別なデータの移行は各アプリの詳細を確認ください。
クイックスタート Appleサイトへ
アカウントIDを別にする。
古い機種。
データの以降が完了すると古いiphoneでは、設定から売却、譲渡、Trede inでの下取りチュートリアルが開始出来ます。そのままサブ機として使う場合は消去しないを選択します。さらに「AppleID、iCloud、メディアと購入」と進み→サインアウトで「iCloudからサインアウト」を選択。別のAppleIDでiCloudにログインし直すと1台で2つのアカウントを使うことが出来ます。※AppleIDがiCloudと表示されているのでわかりにくいですね!

新しい機種。
新しい機種で2つのアカウントを使う場合もやり方は同じですが、AppleIDで写真、iCloudメールやドライブなどに大きく依存している場合はデータの移動も必要になるので注意。※Macやアップルウオッチなども連携も解除されます。ウォレットは機種を変更するたび再設定が必要。
iMessage、FaceTimeの設定。
iMessage、FaceTimeのAppleIDをアカウントIDと同じにすることで、アップルウオッチとの連携が出来ます。「設定」→「メッセージ」→「送受信」→「AppleID」→「サインアウト」。新アカウントで再度サインインします。※SIMカードのないサブ機でもiMessage、FaceTimeもAppleIDがあれば、引き続き使用出来ます。
スマートフォンの設定。

Macの設定。
iMessage、FaceTimeの環境設定から、AppleIDを変更することが出来ます。iphoneと同じにすることで、Macとの連携が出来ます。
ウォレットの設定。
ウォレットの設定をします。アップルアカウントの残高、クレジットカード、交通系カード、電子マネーが登録出来ます。iphoneアプリのウォレットから、チュートリアルに通りに進めていくだけです。
楽天カードを登録する場合、セキュリティが強化されているせいか、楽天カードアプリで認証が完了していても電話確認が必要でした。楽天の営業時間内にウォレットに記載されている番号に電話をかけ、本人確認をすると使えるようになりました。

アップルウオッチとの連携。
バックアップから復元した場合、iCloud、メディアと購入、iMessageのAppleIDを入力する必要があります。※メディアと購入が何度入力してもエラーになりました。復元後アップルウオッチの「設定」→「App Store」から入力するとすんなり登録出来ました。
Apple Watch を新しい iPhone とペアリングする方法 Appleサイトへ
ウォレットとApplePay。
楽天カードの場合、iphoneでウォレットの電話認証が完了していると、SNS認証が使えるようになっていました。※SNS認証が表示されない場合は、もう一度電話認証する必要があるようです。担当者に確認済み。