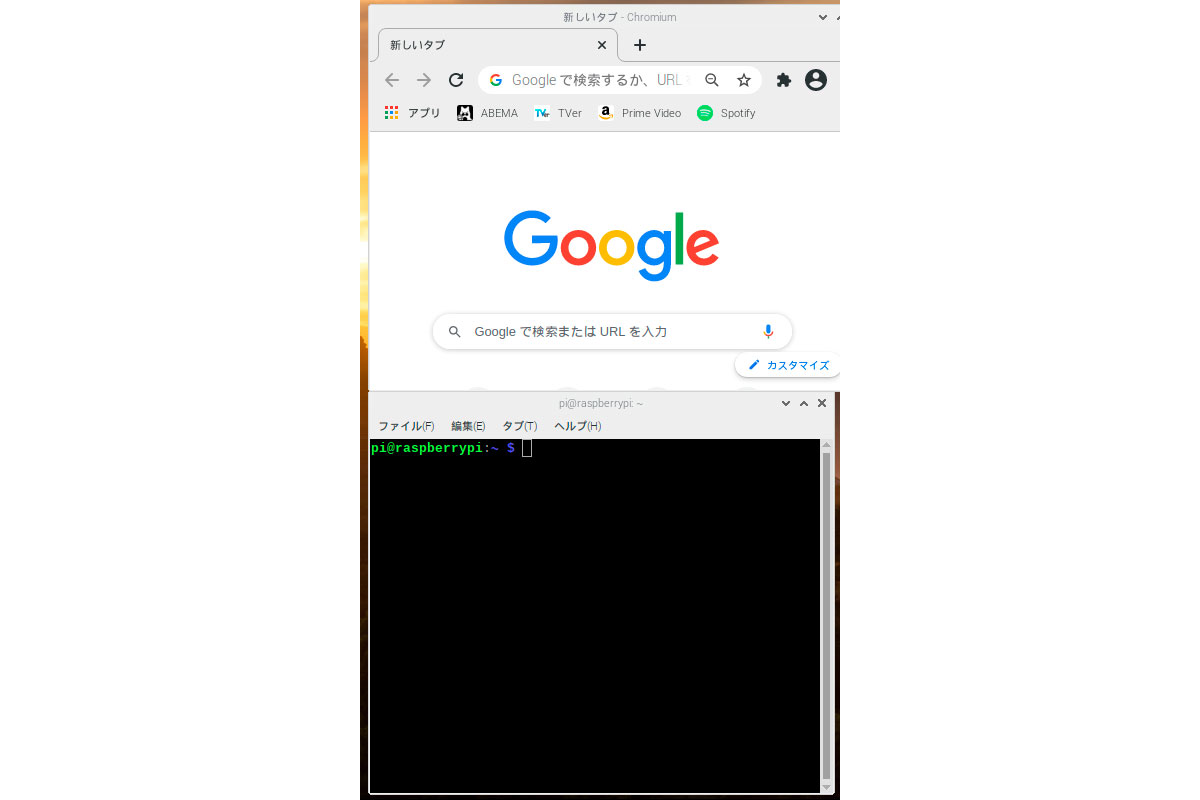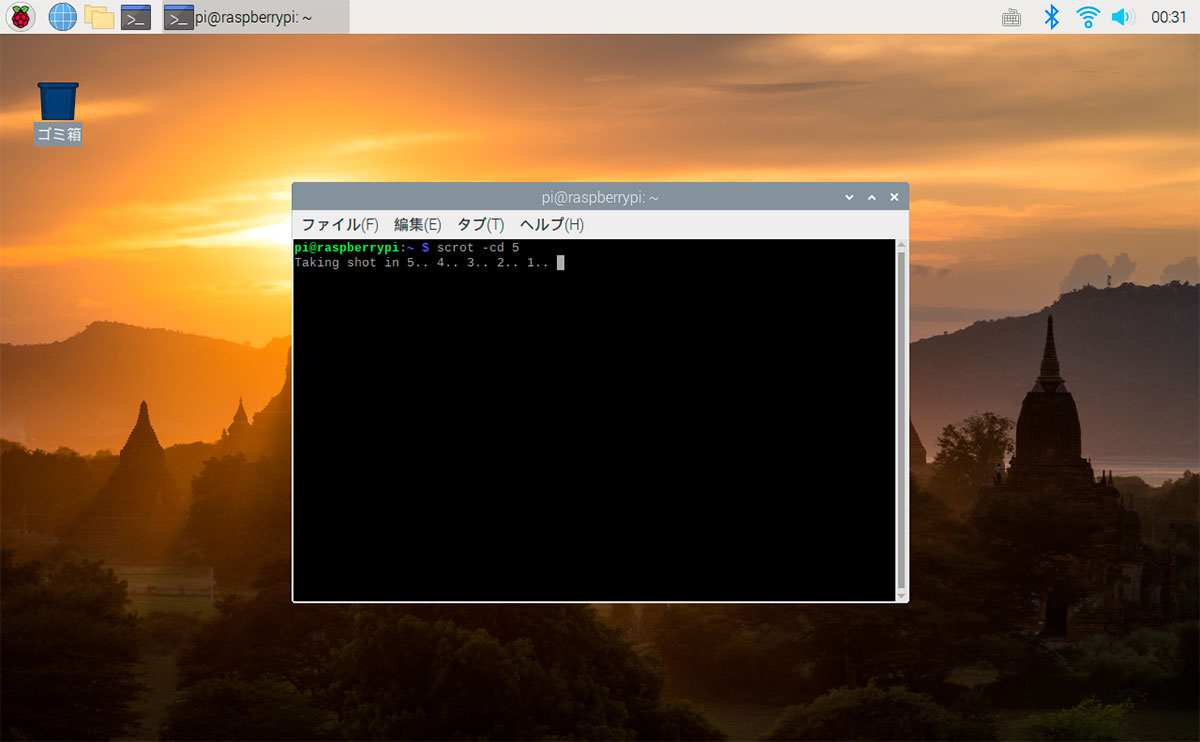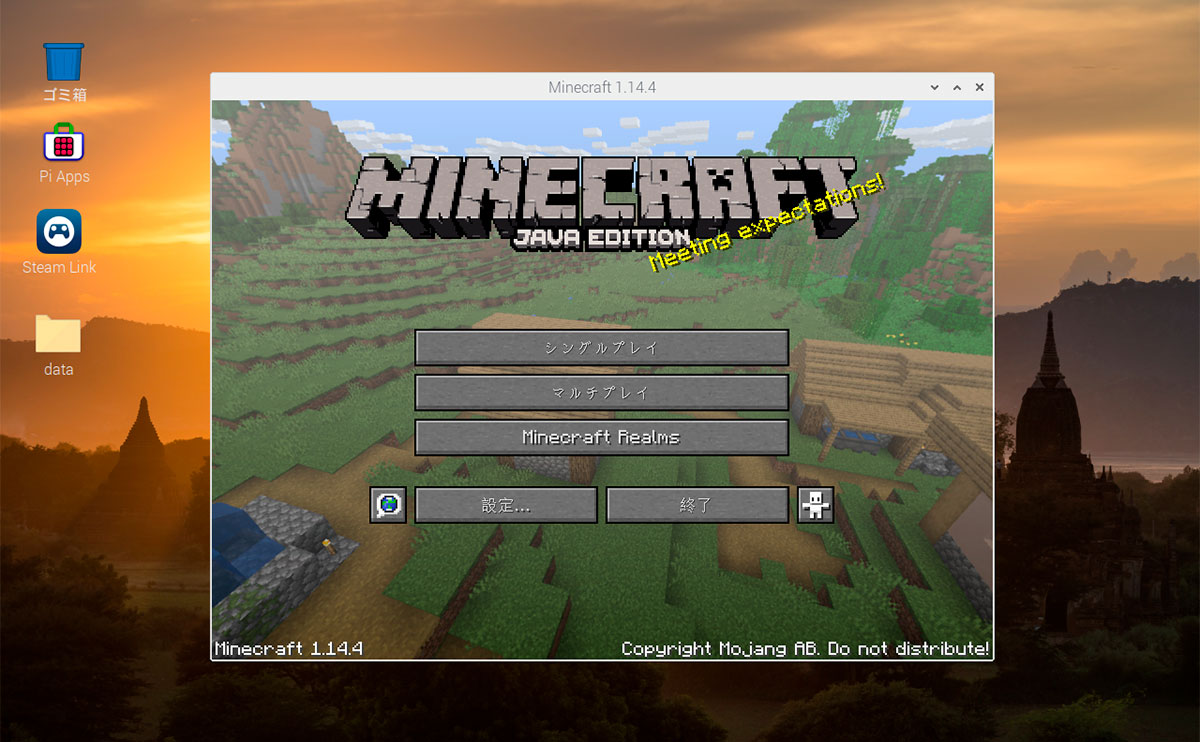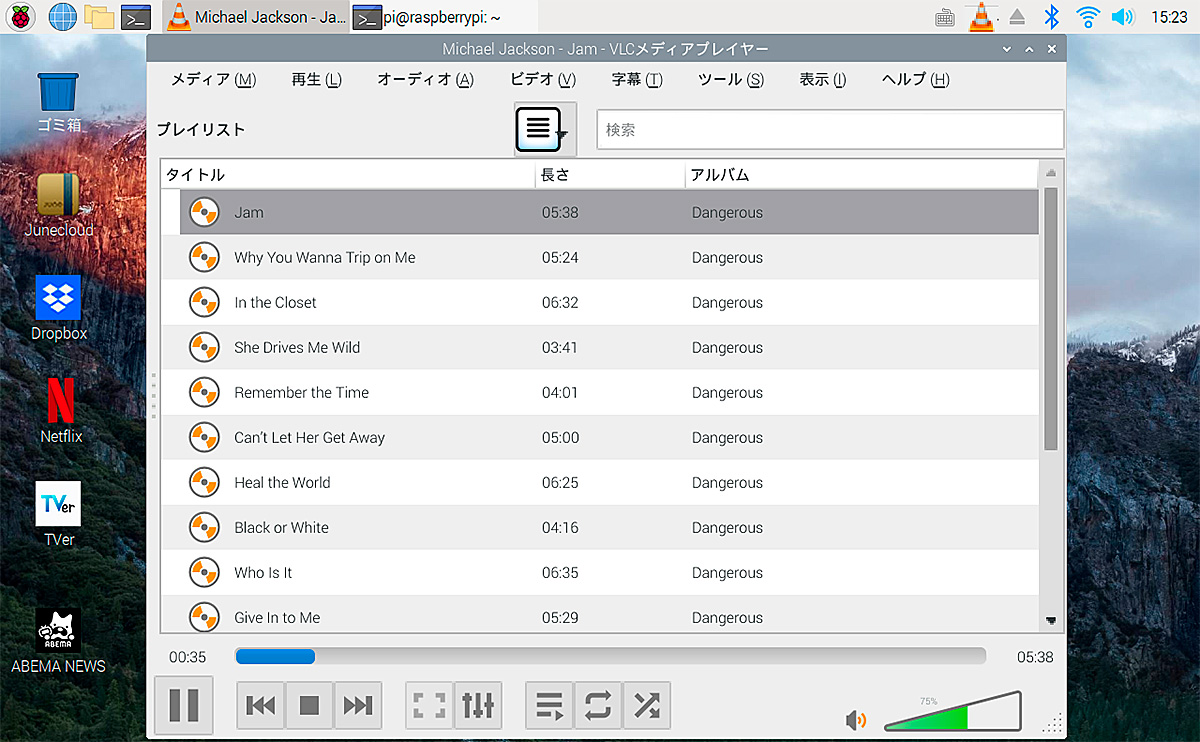Raspberry Pi 4Bの画面縦向き設定。公式Pi 7インチ タッチスクリーンディスプレイ。

Raspberry Pi 4Bで画面を縦向きに設定します。
◻︎動作環境
・ハードウェア/Raspberry Pi 4 Model B 8G。
・Raspberry Pi OS full(32bit)
・公式Pi 7インチ タッチスクリーンディスプレイとケース
公式の7インチディスプレイとケースでは、モニターの向きが逆さまになるので、下記関連記事を参考に180度回転させておきます。
再起動せずに画面とタッチ操作を回転。
縦ディスプレイの設定。
画面の回転。
設定から「Screen Configuration(画面構成)」を開きます。「Configure(設定)」「Screens(画面)」「DSI-1」「向き」から「right」を選択します。設定を変更したら、緑色のレ点アイコンを押して確定します。
◎回転方向が「right」の場合。
電源ケーブル左、USBやLANケーブルの差し込み口が上向きになります。一時的に縦画面にしたり、マウスだけで操作する場合はこれで完了です。※HDMIも縦設定に出来ますが、縦画面に対応したモニターが必要です。

タッチ操作の回転。
画面を90度回転しただけでは、タッチ操作は出来ません。起動構成ファイルを編集して、タッチ操作を回転します。
◎設定ファイルを編集。
OS起動時に読み込む設定ファイル「config.txt」を開きます。
| $ sudo nano /boot/config.txt |
◎タッチ操作の回転。
「lcd_rotate=2」の下に下記コードを追加します。
◻︎電源ケーブル左、USBやLANケーブルの差し込み口が上向きの場合。
| lcd_rotate=2 dtoverlay=rpi-ft5406, touchscreen-swapped-x-y=1, touchscreen-inverted-x=0, touchscreen-inverted-y=1 |
※電源ケーブル右、USBやLANケーブルの差し込み口が下向きの場合は「lcd_rotate=3」にします。
◻︎横画面タッチ操作に戻すには、「dtoverlay=rpi-ft5406〜」の先頭に「♯」を付けます。
| lcd_rotate=2 #dtoverlay=rpi-ft5406, touchscreen-swapped-x-y=1, touchscreen-inverted-x=0, touchscreen-inverted-y=1 |
画面サイズの調整。
縦画面の場合、アイコンや文字が大きいと見にくいので、外観の設定から変更します。画面右クリックから、外観の設定→デフォルト→小さな画面向けを「デフォルト設定」にしておきます。

まとめ。
縦画面でタッチ操作も出来るようになりました。しかしRaspberry Piでの縦画面への変更は、手間がかかります。スマートフォンのように気軽に回転出来るようになると良いですね。またアプリやウィンドウを最小化しても、画面からはみ出てしまうものもあります。これと言った使い方は見つかりませんでしたが、任天堂DSのように2画面分割で使用したり、縦写真・長いテキストやコードを表示するには良いかも知れません。