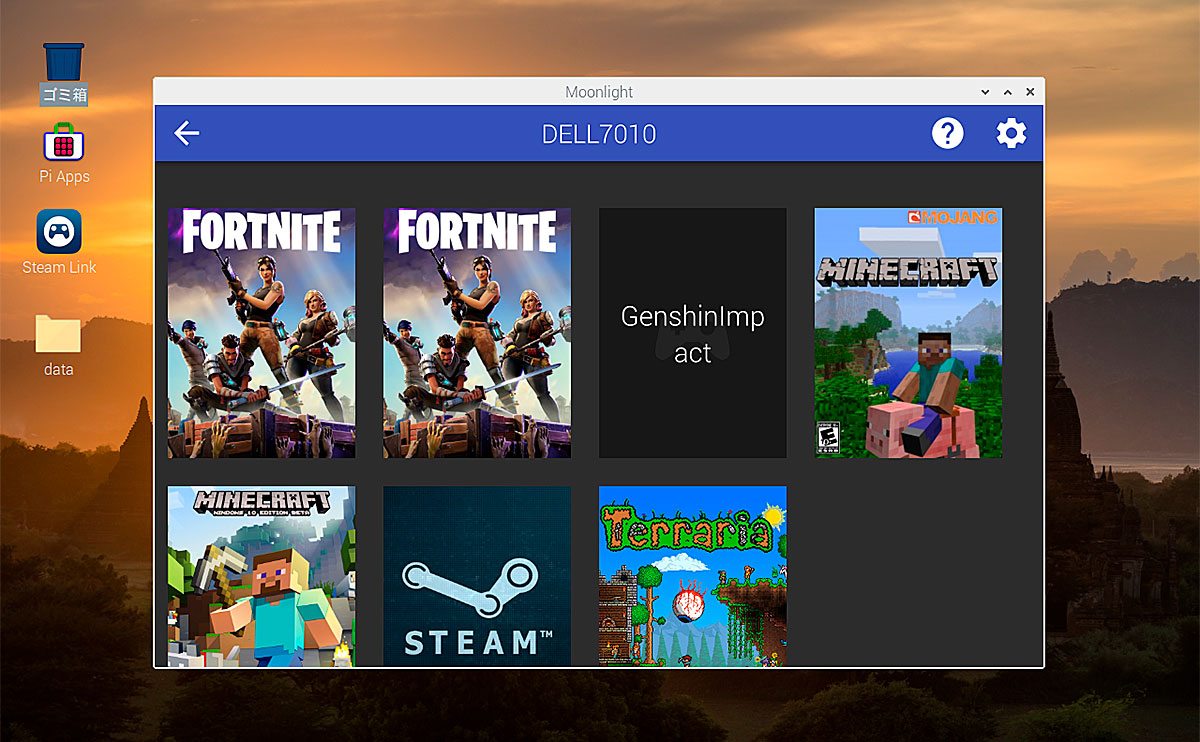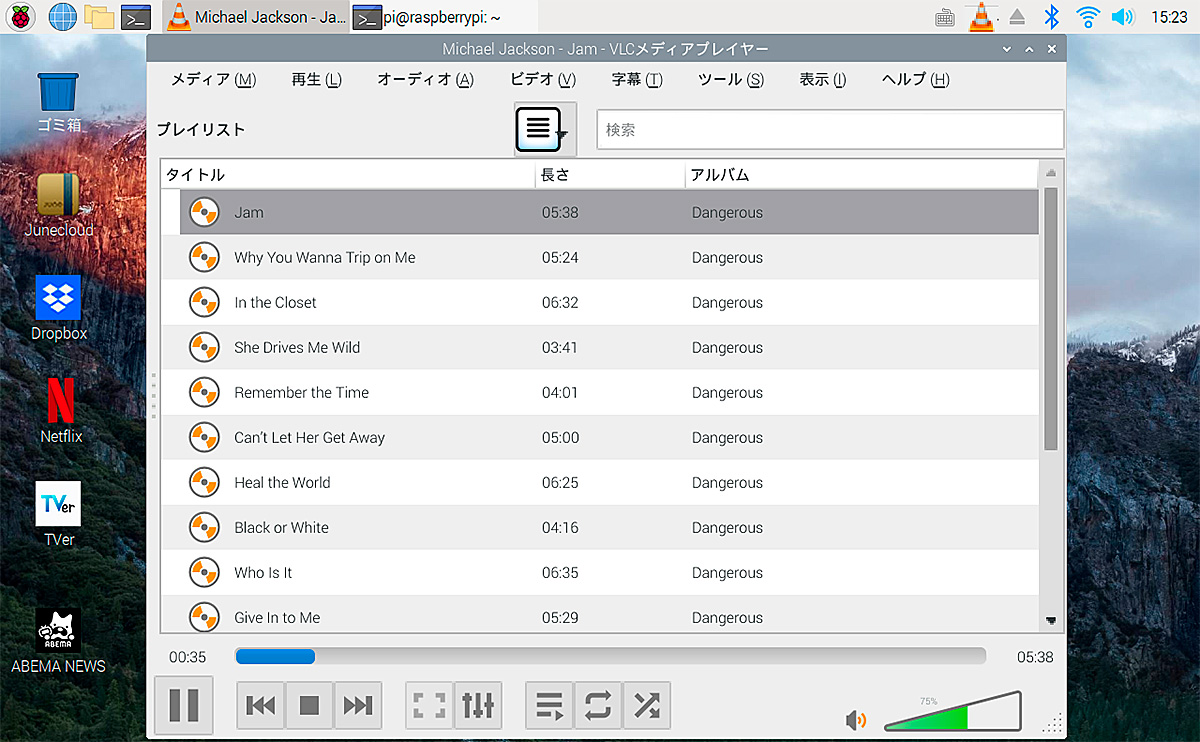Raspberry Pi OS 初期設定。(前編)
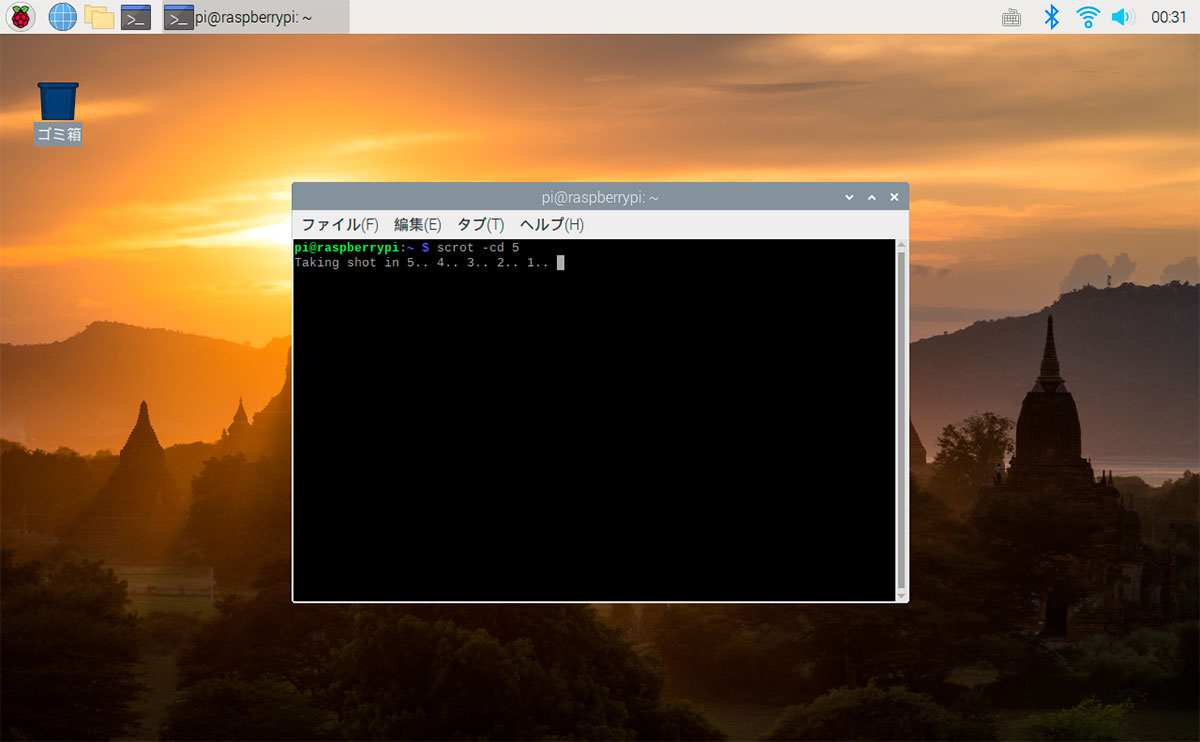
Raspberry Pi OS 32bit fullでの初期設定です。(前編)
◻︎導入、動作環境
・ハードウェア/Raspberry Pi 4 Model B 8G。
・Raspberry Pi OS full(32bit)Buster、Bullseye
・HDMIでモニター接続。
・ネットワーク環境有り。キーボードとマウス有線接続。
更新履歴
2021-12-31/Pi OS Bullseye対応状況。(日本語入力)
新規OS起動時の設定。
新規OS起動時、英語環境になってますが、特に難しい設定はありません。
 ◎Welcome to Raspberry Desktop!
◎Welcome to Raspberry Desktop!
Nextを押して次へ進みます。
◎Set Country
Country:から「Japan」を選びます。US配列のキーボードの場合「Use US keyboard」にチェック。
 ◎Change Password
◎Change Password
パスワードを変更する場合は入力します。
◎Set Up Screen
チェックを入れます(リスタート時、画面周りの黒帯を無くします。)。※タスクバーが、画面からはみ出していないか確認される場合もあります(はみ出している場合はチェックします。)。
◻︎無線接続の場合
◎Select WiFi Network
接続したいWiFiを選びます。
◎Enter WiFi Password
WiFiパスワードを入力します。

◎Update Software
Nextを押すと、自動でアップデートします。
◎Setup Complete
Restartを押して再起動します。
必要なパッケージ(アプリ)。
※Bullseyeでは、セットアップ時に日本語を選ぶと Fcitx +Mozc が自動で導入されます。追加インストールは不要です。
Busterでは、再起動後日本語表示になりますが、日本語入力が出来ません。日本語で文字が入力出来るように、LXTerminalから必要なパッケージをインストールします。
日本語入力。
文字を入力するためのソフトウェアは、「fcitx(ファイティクス)」と「ibus(アイバス)」があります。どちらも一長一短あるようなので、好きな方を入れると良いとです。変換エンジンは、どちらもMozc(モズク)。グーグルが開発した日本語入力システム(IME)です。
◻︎パッケージリストのチェックと更新。
| $ sudo apt update $ sudo apt upgrade |
◎Fcitx +Mozc の場合
| $ sudo apt install fcitx-mozc |
◎ibus +Mozc の場合
| $ sudo apt install ibus-mozc |
◻︎パッケージの削除
| $ sudo apt remove パッケージ名(パッケージのみ削除) $ sudo apt purge パッケージ名(パッケージと環境設定を削除) $ sudo apt autoremove パッケージ名(依存関係のある不要なパッケージも、同時に削除) |
Fcitxの設定

今回はFcitxを導入しました。小さいですが仮想キーボードも付いています。右上のキーボードのアイコンをから、文字入力切り替えが出来ます。(全角/半角など)記号がうまく打てない場合、入力メソッドからキーボード-英語(US)を追加します。(US配列のキーボードの場合)

全角/半角のないキーボードの場合、入力メソッドのオンオフにショートカットキーを割り当てます。 画像では「Ctrl+Tab」で全角/半角の切り替えが出来るようにしています。
まとめ。
OS起動時の設定と日本語入力環境が整えば、基本使用は問題ないと思います。後編では、Bluetoothやオーディオの事、入れておきたいパッケージ(アプリ)を紹介します。