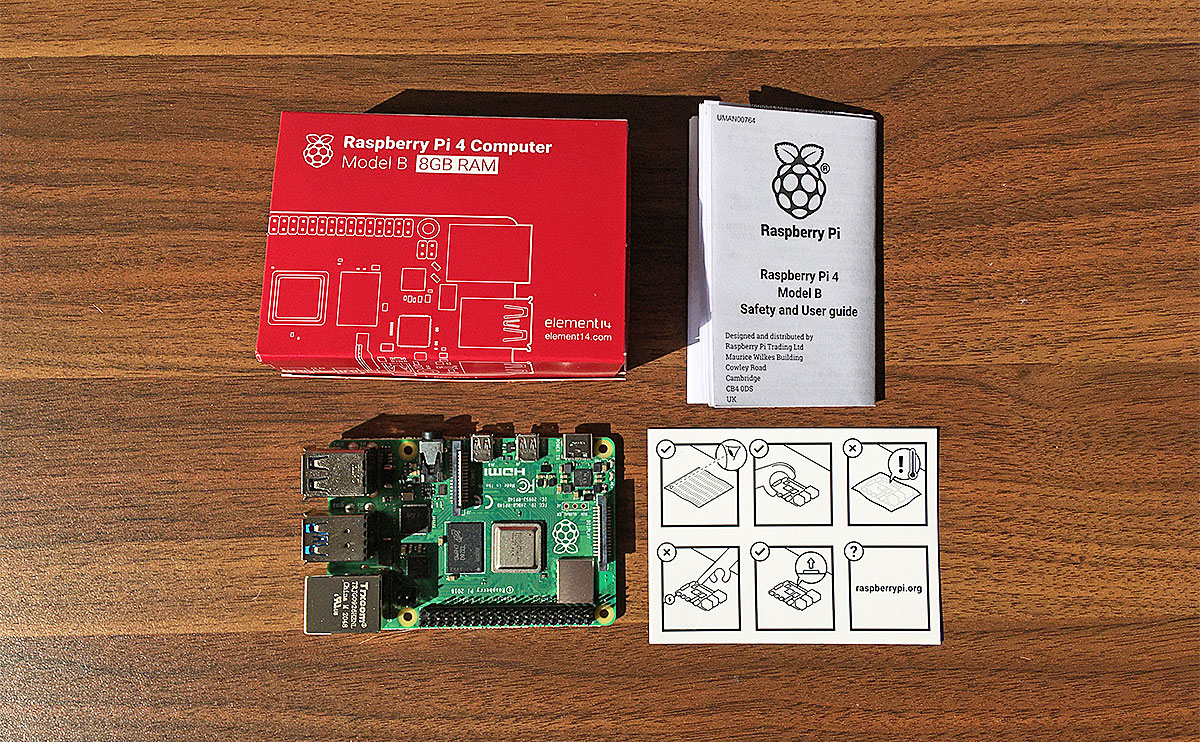OSOYOO HDMI 3.5インチ ディスプレイ。Raspberry Pi 対応。

Raspberry Pi 2・3・4対応。HDMI 3.5インチ IPSタッチスクリーン 液晶ディスプレイ。[型番:ZZ01182149KU]クリアケース付き。
◻︎OSOYOO HDMI 3.5インチ ディスプレイの特徴
◎IPS液晶パネル
視野角が広く、色再現性が高い。明るさ調整ボタン。(10段階)
◎タッチスクリーン
タッチペン付き。(要ドライバ)
◎オーディオ出力
3.5mmステレオミニジャック。
◎解像度1920×1280まで表示
480×320以上の解像度は、圧縮表示されます。
◎外部入力
HDMI入力。(タッチスクリーン機能はraspbian、Ubuntuのみ)
◻︎動作環境
ハードウェア/Raspberry Pi 4 Model B 8G。
Raspberry Pi OS full(32bit)Bullseye、(Legacy)Buster
※2021-1-22現在、BullseyeはHDMI出力の不具合が多すぎるため、タッチドライバーは未検証。
OSOYOO HDMI 3.5インチ アマゾンの商品サイト。
本体の詳細。
◻︎製品サイズ
ディスプレイサイズ:86×56×26mm
クリアケース:108×76×30mm
◻︎製品仕様
型番:ZZ01182149KU/パネルの種類:IPS/液晶サイズ:3.5インチ/
解像度:1920×1280(物理解像度:480x320)/リフレッシュレート:60Hz
◻︎音声出力端子
3.5mmステレオミニジャック
◻︎映像入力端子
HDMI(映像信号)
◻︎電源
MicroUSB Type-B
◻︎付属品
タッチペン/プラスドライバー/HDMI to HDMI アダプタ/HDMI to MicroHDMI アダプタ/
クリアケース/日本語取扱説明書
ディスプレイ背面。
 背面上部には、ディスプレイの明るさを変更出来るボタンがあります(10段階)。長押しで、モニターの電源オフ。その他、MicroUSB Type-B電源、HDMI入力、3.5mmオーディオ出力、GPIOポート。HDMIアダプタは、Pi2・3用とPi4用が付属しています。
背面上部には、ディスプレイの明るさを変更出来るボタンがあります(10段階)。長押しで、モニターの電源オフ。その他、MicroUSB Type-B電源、HDMI入力、3.5mmオーディオ出力、GPIOポート。HDMIアダプタは、Pi2・3用とPi4用が付属しています。
クリアケース。

透明のアクリル板に、白い保護フィルムが貼られています。箱の裏に組み立て手順が書いてあります。特に難しいところはありません。背面板の向きに注意して、Pi本体を取り付けます。
クリアケース組み立て動画 アマゾンサイト。
ディスプレイの設定。

解像度調整。
解像度が大きすぎると、圧縮表示されるため文字がぼやけて読めなくなります。小さすぎるとOSの操作が困難。720×480ぐらいが丁度良かったです。「config.txt」で、framebufferの「♯」を取り数字を変更します。※Pi OS起動後に、Screen Configurationからも変更可。
◻︎config.txt
| framebuffer_width=720 framebuffer_height=480 |
タッチドライバー。
OSOYOOサイトや取扱説明書のドライバーでは、解像度が合わなかったり、画面回転が出来ませんでした。ディスプレイ製造メーカーの、KeDeiが公開しているドライバーを使います。HDMI 3.5inch HDMI DISPALYERから「LCD_show_35hdmi 」をダウンロード。※ドライバーを起動すると画面が固定され、Xinputを使った画面回転やデュアルディスプレイは使えなくなります。サポート対象外なので、導入は自己責任です。
LCD_show_35hdmi ディスプレイ タッチドライバー。
解凍したLCD_show_35hdmiフォルダを /home/pi へ移動しておきます。
◻︎バックアップ
| $ cd /home/pi/LCD_show_35hdmi $ sudo ./LCD_backup |
※バックアップコマンドは初回時のみ(重要なので必ずとっておきます)。自動で再起動します。
◻︎解像度720*480で使う場合
| $ cd /home/pi/LCD_show_35hdmi $ sudo ./LCD35_720*480 |
自動で再起動して、タッチ操作が出来るようになります。
◻︎タッチ操作をやめる場合
| $ cd /home/pi/LCD_show_35hdmi $ sudo ./LCD_restore |
自動で再起動して、タッチ操作が無効になります(バックアップを取ってないと無効に出来ない)。
タッチ操作と画面の回転。

初期設定では画面回転が出来ないので、3種類のファイルを追加し編集します。
◎bootファイル
タッチドライバー起動時に読み込む、bootファイルを追加編集します。LCD_show_35hdmi/boot 「35hdmi_config_720_480.txt」を複製します。ファイル名に_90を追加して保存します。例)35hdmi_config_720_480_90.txt
同じように180、270度用も追加します。テキストエディタで、下記のコマンドを追加します。
◻︎35hdmi_config_720_480_90.txt
| display_rotate=1 |
display_rotate=1/画面を90度回転。
display_rotate=2/画面を180度回転。
display_rotate=3/画面を270度回転。
※その他、ファンの設定やメモリーの設定なども記入しておきます。
◎calibration(キャリブレーション)ファイル
LCD_show_35hdmi/usr 「35hdmi_99-calibration.conf」を複製します。ファイル名に_90を追加して保存します。例)35hdmi_99-calibration_90.conf
同じように180、270度用も追加します。テキストエディタで「Option」部分を書き換えます。
◻︎35hdmi_99-calibration_90.conf
| Option "Calibration" "3882 198 3943 140" Option "SwapAxes" "0" Option "InvertY" "0" |
※90度のみ「"InvertY" "0"」を追加します。タッチ操作が逆になる場合、数字を「"1"」にして、再度ドライバーを読み込みます。
◻︎35hdmi_99-calibration_180.conf
| Option "Calibration" "3951 160 213 3843" Option "SwapAxes" "1" |
□35hdmi_99-calibration_270.conf
| Option "Calibration" "128 3913 128 3950" Option "SwapAxes" "0" |
◎EXEC ファイル
LCD_show_35hdmi/ 「LCD35_720*480」を複製します。ファイル名に_90を追加して保存します。例)LCD35_720*480_90
同じように180、270度用も追加します。Pi OSのテキストエディタで、回転角度に合わせて、読み込むファイル名を指定します。
◻︎LCD35_720*480_90 の場合
| sudo cp ./boot/35hdmi_config_720_480_90.txt /boot/config.txt sudo cp -rf ./usr/35hdmi_99-calibration_90.conf /usr/share/X11/xorg.conf.d/99-calibration.conf |
◻︎解像度720*480を、90度回転して使う場合
| $ cd /home/pi/LCD_show_35hdmi $ sudo ./LCD35_720*480_90 |
※他の角度で使う時は、読み込むファイルを変更します。毎回入力するのは面倒なので、シェルスクリプトを作っておくと良いです。
まとめ。

Raspberry Pi 4 本体に電源を繋ぐだけで、ディスプレイも使用出来ました(5V 3A電源)。本体がかなり熱くなるので、ヒートシンクやファンを付けた方が良いです。ディスプレイがGPIOを使うので、使用できるファンは限られます。FAN SHIM は取り付け出来ました。※ケースに空気の逃げ場が少ないので、ファンの冷却効果もあまり無さそうです。
動画連続再生、モバイルバッテリーで約5〜6時間動作。(5V 3A出力 10000mAh)
FAN SHIM スイッチサイエンス。
タッチ機能は、反応もわるく使いにくいです。しかし、Pi本体と同じぐらいの小型ディスプレイなので、持ち運びに便利です。動画や音楽の再生機として使えるかも知れません。画質や視野角は値段相応です。SDカードは取り出しやすい位置にあるので、すぐ交換出来ます。マウス・キーボード操作で、LineageOSも表示出来ました。
モバイルバッテリーの固定。
ケース背面にスマートフォンホルダーを取り付けて、バッテリーを固定します。ホルダーは折り畳み式で、背面と下部に1/4インチネジ穴があるタイプ。特に加工することなく、取り付け出来ました。ネジだけの固定なので、取り外しも簡単です。下部のインチネジ穴を使って、カメラスタンドにも装着出来ます。

◻︎使用したもの
ステンレスフリーステー×2(ダイソー)/104mm 4.1inch。手回しインチネジ×2/クリアケースとステーを固定。1/4インチネジ(Dリング無し)/ステーとスマートフォンホルダーを固定。スマートフォンホルダー/モバイルバッテリーを固定。

10000mAhのバッテリーを装着。ディスプレイから大きくはみ出しているので、もう少し小型のバッテリーの方が見栄えが良さそうです。
本体は重くなりますが、ひとつにまとまっているので、片手で持ち運べます。バッテリーの置き位置やコードのひねりを気にすることなく、使用できるようになりました!