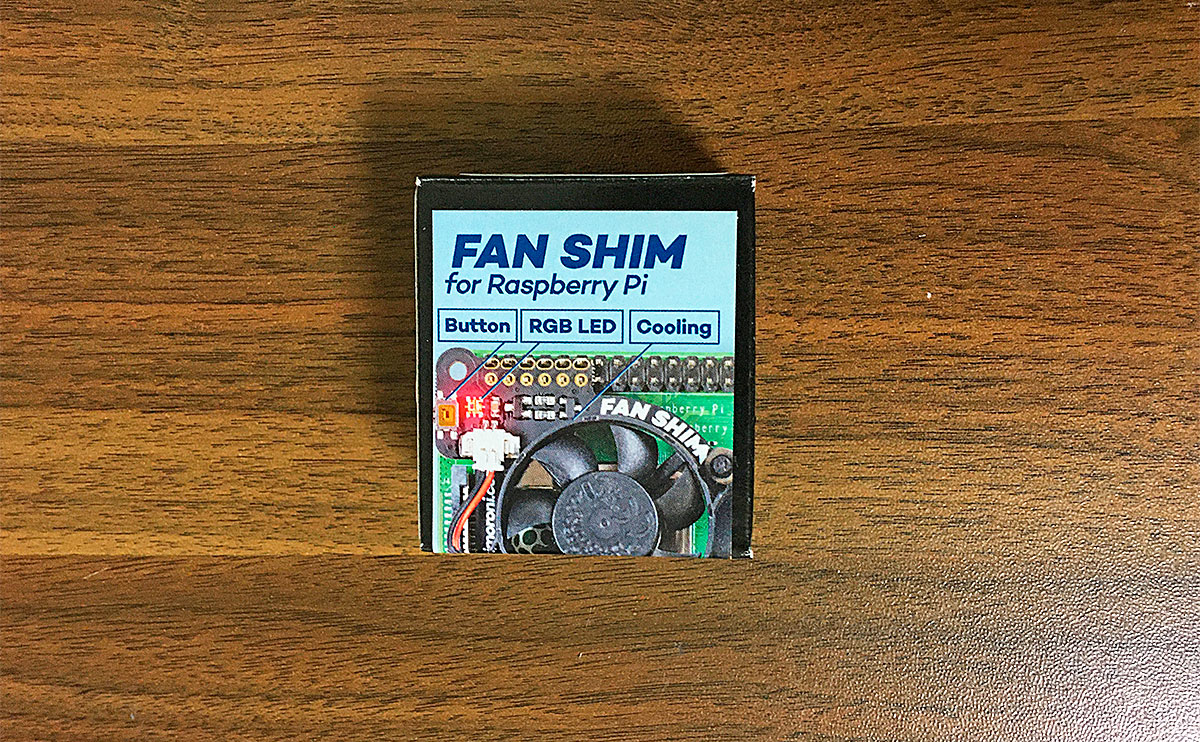HyperPixel4.0 タッチ ディスプレイ。Raspberry Pi(Legacy)Buster用。
Pimoroni製のラズベリーパイ用、高解像度 4インチIPSディスプレイ。Pi 2・3・4対応。静電容量式タッチ。
◻︎Pimoroni HyperPixel4.0 ディスプレイの特徴
◎4インチ IPS ディスプレイ
視野角が広く、色再現性が高い。(広視野角、160°)
◎静電容量式タッチ
マルチタッチ可能。(要ドライバ)
◎高速DPIインターフェース
SPIインターフェースよりも5倍高速。
◎高解像度
800x480ピクセル、18ビットカラー(262,144色)、60FPS、コントラスト比:500:1
◻︎動作環境
ハードウェア/Raspberry Pi 4 Model B 8G。Raspberry Pi OS Buster(32bit)※Bullseyeは未対応。
HyperPixel4.0 PIMORONIの商品サイト。
更新履歴
2022-11-20/Bullseyeにも対応していました!(boot/config.txtの編集が必要)
2022-4-11/「横画面での起動」を追加しました。
本体の詳細。
◻︎製品サイズ
ディスプレイサイズ:86.4x51.8mm
◻︎製品仕様
型番:B07HJ4NJ3Z/パネルの種類:IPS/液晶サイズ:4インチ/
解像度:800×480(〜235 PPI)/リフレッシュレート:60Hz/カラー:18ビットカラー(262,144色)/コントラスト比:500:1/静電容量式タッチ(タッチバージョンのみ)
◻︎付属品
拡張Piスタンドオフ/GPIOブースターヘッダー(Pi4用)
ディスプレイの設定。
ソフトウェアのインストール。
HyperPixel4.0の取り付け前に、専用ソフトウェアをインストールします。
HyperPixel4.0入門 PIMORONI サイト。
2022年4月4日以降のBullseyeOSには、標準でドライバーが組み込まれているのでソフトは不要。boot/config.txtの編集が必要。
Bullseyeはこちら PIMORONI サイト。
◻︎コマンド
| $ curl https://get.pimoroni.com/hyperpixel4 | bash |
インストール途中に数字を入力し、デバイスの種類を選択します。
HDMIモニターとの併用。
HyperPixel4.0とHDMIモニターの解像度を合わせておきます。解像度が違うとタッチ操作がずれてしまいます。※HDMIを別の解像度で出力する場合は「#」を付けてコメントアウトします。
◻︎config.txt
| # overscan. framebuffer_width=800 framebuffer_height=480# uncomment to force a specific HDMI mode (this will force VGA) hdmi_group:0=2 hdmi_drive:0=2 hdmi_mode:0=88 hdmi_cvt=800 480 60 6 |
ディスプレイの取り付け。
![]() GPIOピンを全て使用するため、一般的な拡張HATは使えません。上級ユーザー向けに代替えI2Cインターフェースが使用出来ます。ラズパイ4に装着する場合、拡張PiスタンドオフとGPIOブースターヘッダーを取り付けます。
GPIOピンを全て使用するため、一般的な拡張HATは使えません。上級ユーザー向けに代替えI2Cインターフェースが使用出来ます。ラズパイ4に装着する場合、拡張PiスタンドオフとGPIOブースターヘッダーを取り付けます。
![]()
同じPimoroni製のFan SHIMは、コントロール出来ず使えません。ヒートシンクを付けた方が良さそうです。
ケースの取り付け。
モニターだけでは基盤がむき出しになるので、手持ちのケースを付けてみました。※HyperPixel4.0の専用ケースはありません。
アルミニウムヒートシンクケース PIMORONIの商品サイト。
![]()
![]()
両面に取り付ける場合、GPIOブースターヘッダーが1個必要になります。モニターの高さが合わないため、ネジを付け高さを調整して固定しています。(M2.5の10mmネジ)取り付けは出来ましたが、モニターはグラグラで不安でした。※別のヒートシンクを付け、背面だけの取り付けにした方が良いかも知れません。
PibowCoupé4(ピボウクーペ) PIMORONIの商品サイト。
![]()
![]()
前面に拡張Piスタンドオフ用の穴も空いており、HyperPixel4.0がピッタリ入ります。ケースはモニターよりもひとまわり大きいので、本体が持ちやすくなります。モニターの取り外しも簡単で、おすすめのケースです。
HyperPixel4.0の設定。
![]()
モニターはUSBポートが上にある状態で起動します(通常起動)。※Screen Configrationでの画面回転は、タッチ操作がずれます。
HyperPixel4.0"ドライバー Githubサイト。
手動での画面とタッチ回転。
xrandrとxinputを使って画面とタッチを回転させます。シェルスクリプトを作っておくと便利です。
◻︎普通(USBポートが上)
| #!/bin/sh DISPLAY=:0.0 xrandr --output DSI-1 --rotate normal DISPLAY=:0.0 xinput set-prop "pointer:Goodix Capacitive TouchScreen" "libinput Calibration Matrix" 1 0 0 0 1 0 0 0 1 |
◻︎右回転(USBポートが左)
| #!/bin/sh DISPLAY=:0.0 xrandr --output DSI-1 --rotate right DISPLAY=:0.0 xinput set-prop "pointer:Goodix Capacitive TouchScreen" "libinput Calibration Matrix" 0 1 0 -1 0 1 0 0 1 |
◻︎左回転(USBポートが右)
| #!/bin/sh DISPLAY=:0.0 xrandr --output DSI-1 --rotate left DISPLAY=:0.0 xinput set-prop "pointer:Goodix Capacitive TouchScreen" "libinput Calibration Matrix" 0 -1 1 1 0 0 0 0 1 |
◻︎180度回転(USBポートが下)
| #!/bin/sh DISPLAY=:0.0 xrandr --output DSI-1 --rotate inverted DISPLAY=:0.0 xinput set-prop "pointer:Goodix Capacitive TouchScreen" "libinput Calibration Matrix" -1 0 1 0 -1 1 0 0 1 |
横画面での起動。
config.txtを編集し、画面とタッチ操作を回転します。Steam Linkなど、縦画面起動していたアプリも、横画面で起動出来ました。※OS起動中の画面回転など一部の機能が使えなくなります。
◻︎下記のコマンドに「#」を付けておきます。
| #dtoverlay=vc4-fkms-v3d #dtoverlay=hyperpixel4 |
起動したい画面の向きを選んで、コマンドを追加します。
◻︎横画面(USBポートが左)
| dtoverlay=hyperpixel4,rotate=90,touchscreen-swapped-x-y,touchscreen-inverted-y display_lcd_rotate=1 |
◻︎横画面(USBポートが右)
| dtoverlay=hyperpixel4,rotate=270,touchscreen-swapped-x-y,touchscreen-inverted-x display_lcd_rotate=3 |
まとめ。
![]()
写真はうまく撮れませんでしたが、画面は高解像度でとても綺麗です。静電容量式タッチなので、スマートフォンのようにラズベリーパイが操作出来るようになります。3.5インチでは、画面からはみ出す事が多かったウィンドウも、4インチではピッタリ収まります。
モニターはPi本体よりも若干大きいので、装着時の見栄えはイマイチ。専用ケースもなくモニターはむき出しのまま使うことになります。また、バージョンアップしたOS「Bullseye」や「LineageOS」では使用出来ません。
オールマイティーには使えませんが、小さな文字も見やすい高解像度なモニターと、きびきびとしたタッチ操作は魅力です。