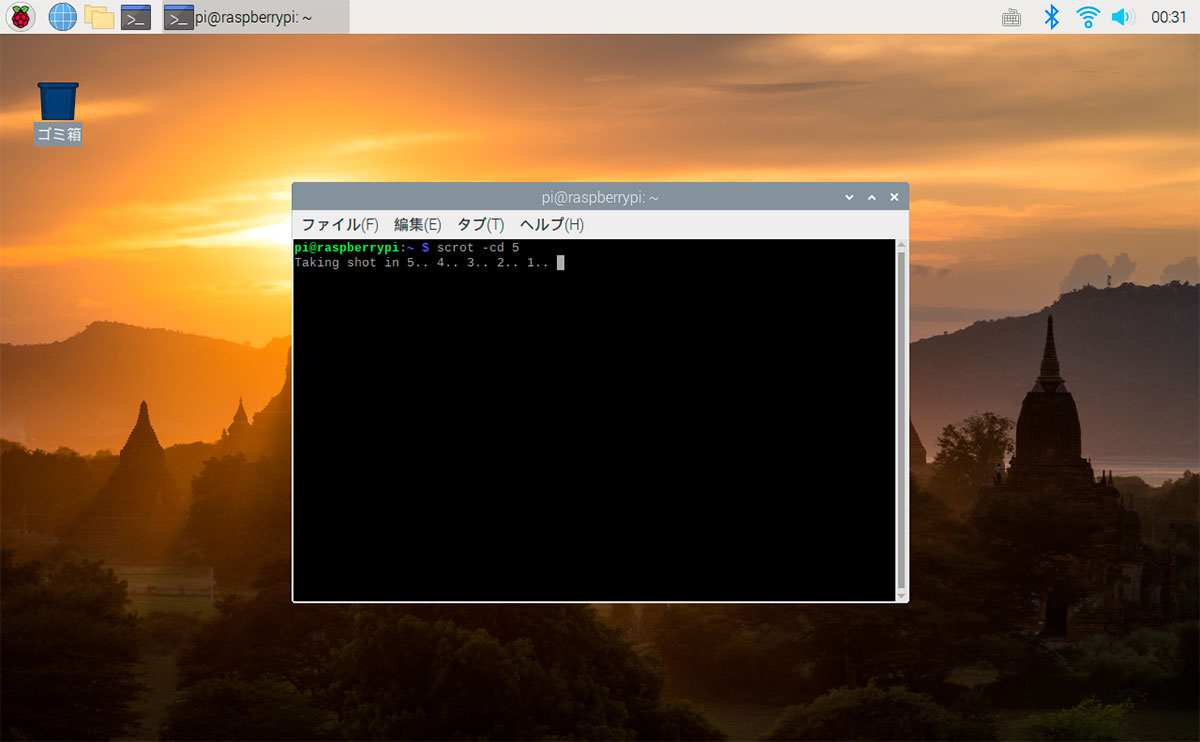要件を満たしていないPCに、Windows11をクリーンインストール。

Windows10が動く旧型のPC、DELL7010(改)に、Windows11を導入しました。USBメモリーから、OSのインストールメディアを作り、クリーンインストール。※要件を満たしていないPCにWindows11を導入する場合、サポートや保証の対象外になります。故障やトラブル、リスクを含め自己責任です。
◻︎非対応のPCに導入した場合のリスク。
・セキュリティなどの修正プログラムが配布されなくなり、インターネット上で個人情報が流出したり、コンピューターウイルスに感染してしまう危険性が高くなります。
・ドライバーが更新されなくなり、アプリケーションや周辺機器が突然使えなくなったりする場合があります。
・その他、PCの故障やトラブルがあっても、メーカー保証が受けれないなど。
◻︎導入、動作環境
ハードウェア/DELL7010 MT(改※1)、USBメモリー16GB
OS/Windows10(64bit)
※1 SDD、電源500W、メモリー16GB、GeForce GTX970に交換済。
システムの確認。
Windows Update。
自分のPCがWindows11にアップデート出来るか確認します。スタートメニュー→設定→更新とセキュリティを開きます。
 システムの要件を満たしている場合、ここから手動または自動でOSがアップデート出来ます。
システムの要件を満たしている場合、ここから手動または自動でOSがアップデート出来ます。
PC 正常性チェックアプリ。
アプリを使って、要件を満たしていない箇所を調べます。
Windows11 OSの仕様や機能、アプリのダウンロードが出来ます。

何度見ても、システム要件を満たしていませんでした残念。
◻︎確認ポイント
TPM2.0/暗号化用のチップが付いているかどうか。
セキュアブート/デジタル署名で、起動するアプリが安全かどうかを検証。UEFI(BIOS)の機能。
RAM/メモリーの容量。
ストレージ/ハードディスクやSSDの空き容量。
CPU/処理能力。
USBインストールメディアの作成。
USBメモリー8GB以上を準備。※8Gでは容量が足りない場合があるで、16GBがおすすめ。DVDメディアでも作成可。(容量不足の時は片面2層式が必要)
ダウンロードとメディアの作成。
インストールメディア メディア作成アプリのダウンロード。

「Windows11のインストールメディアを作成する」から、ダウンロードします。
用意したUSBメモリーをPCに差し、ダウンロードしたアプリを起動します。USBメモリーを指定。フォーマットから書き込みまで自動で作成されます。ドライブ名「ESD-USB」が作成されます。
レジストリファイルの作成。
通常手順でインストールすると、システム要件が満たされていないPCは、エラーになりインストール出来ません。システムプログラム(レジストリ)を変更して、エラーを回避します。
下記のテキストをメモ帳に貼り付け、ファイル名「bypass.reg」で保存します。※バイパス(エラー回避)が必要ない箇所は削除してOK。
| Windows Registry Editor Version 5.00
[HKEY_LOCAL_MACHINE\SYSTEM\Setup\LabConfig] |
ESD-USBの中に「bypass.reg」を移動して起きます。

クリーンインストール。
OSを上書きする場合、大事なデータはバックアップしておきます。元のOSに戻すには、再インストールが必要になります。面倒な場合は、Windows11用に新しいSSDを使うと良いです。
「bypass.reg」の読み込み。
OS起動中にF2を押して、UEFI(BIOS)セットアップメニューを開きます(DELLの場合)。USBメモリーから起動出来るように変更し、再起動します。※UEFI(BIOS)セットアップメニュー起動方法は、メーカーによって異なります。

セットアップ画面で、SHIFT+F10を押し、コマンドプロンプトを起動します。

regeditと入力し、レジストリーエディタを起動します。ファイル→インポートから、USBメモリーの中に移動した「bypass.reg」を開きます。

キーと値が正常に追加されたら、レジストリエディターとコマンドプロンプトを閉じます。エラーを回避して、Windows11がインストール出来るようになりました。
OSのインストール。

セットアップ画面から、次へを押してインストールを進めて行きます。クリーンインストールの場合は、カスタムを選択します。

OSをインストールしたいドライブを選びます。今回は、Windows10が入っていたドライブ0にインストールします。ドライブ0のパーティションをすべて削除。ひとつになったドライブ0を選択して、新規を押し次へ進みます。
そのままセットアッププログラムの指示通りに進めば、クリーンインストールの完了です。
まとめ。
アイコンやフォント、システム音も変更。メニューも整理されて、すっきり見やすくなったと思います。中央に移動したスタートメニューは、視点やマウスを大きく動かさなくても、アプリが起動が出来きるので、思ったより使いやすい。従来の左寄せにも変更可能でした。
Windows10でよく使っていたアプリも、動作確認出来ました。
・Google Chrome
・Minecraft Java Edition
・Minecraft(統合版)
・Steam
・Epic Games
・Splashtop/クライアント、ストリーマー
・LOGICOOL G HUB
・GeForce Experience
・LINE PC版
・ZeroTier など。
クリーンインストールしたせいか、Wiondow10よりも快適に動いている気がします。Androidアプリが起動したり、Xbox Series Xの機能が追加されたり、ゲーム関係もパワーアップしているようです。不具合があればWiondow10に戻しますが、しばらく使ってみようと思います。